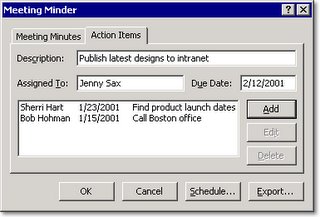
Keep Track of Action Items During a Slide Show
THIS ONLY WORKS IN POWERPOINT 2000 AND BELOW VERSIONS! When giving a presentation, have you ever needed to make a list of ideas, comments, suggestions, or action items? Instead of using a flip chart, use PowerPoint. Here's how:
In Slide Show view, right-click anywhere in the slide, and then, on the shortcut menu, click Meeting Minder.
Click the Action Items tab.
Type your information into the Description, Assigned To, and Due Date boxes, and then click Add.
Repeat step 3 if you want to add more action items, and then click OK.
Your items appear on a new slide at the end of your slide show. You can use this slide as a way to review the ideas or suggestions that came up during the slide show or as a reminder of the action items that need to be addressed.
You can export your action item list to Word or Outlook. Here's how:
On the Tools menu in PowerPoint, click Meeting Minder.
In the Meeting Minder dialog box, click Export.
To create a new Word document that contains your list of ideas or action items, select the Send meeting minutes and action items to Microsoft Word check box.
To place them on your task list in Outlook (and assign each task to the appropriate person later), select the Post action items to Microsoft Outlook check box.
Then, click Export Now.