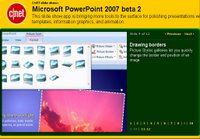You are just a few clicks away from a free online test drive of the latest version of Microsoft Office programs. Take them out for a spin in this quick, easy-to-use, browser-based trial experience.
The real-time test drive does not require product installation or download—it's the fastest way to try out 2007 Microsoft Office system programs. In just minutes you can start exploring Microsoft Office through your Web browser on your own, or follow the step-by-step tutorials to experience all of its useful features.
Click here to begin.
Subscribe to this feed by adding it to your newsreader and you can always learn something new each week about cool tips, tricks and useful ways to use Microsoft PowerPoint. Brought to you by one of the top sites on the net for PowerPoint - Brainy Betty, Inc.
Monday, November 20, 2006
Thursday, November 16, 2006
Tuesday, October 31, 2006
Tuesday, October 24, 2006
Tuesday, October 17, 2006
Using Excel with Other Office Applications
Using Excel with Other Office Applications
This explanation offers a great primer on what happens when you put an Excel workbook into a PowerPoint presentation.
This explanation offers a great primer on what happens when you put an Excel workbook into a PowerPoint presentation.
Friday, October 13, 2006
Journal Gazette | 10/11/2006 | Microsoft releases patches for Word, PowerPoint
Journal Gazette | 10/11/2006 | Microsoft releases patches for Word, PowerPoint: "Microsoft releases patches for Word, PowerPoint"
If you don't have automatic updates on your computer, I would go to the Microsoft site here and download the patches!
If you don't have automatic updates on your computer, I would go to the Microsoft site here and download the patches!
Tuesday, October 10, 2006
Example of a good PowerPoint presentation
This is a great example of a good presentation created in PowerPoint and then made into video for a master'e thesis. (Very interesting content as well.)
Wednesday, October 04, 2006
TILT Episode 7 - Multimedia Animation Using PowerPoint
| In this episode, we look at 3 techniques students (and teachers) can use to create animations in PowerPoint: 1) Custom animation built into PowerPoint (2:27) 2) Keyframe animation with 'Duplicate Slides' and/or with sprites (7:25) 3) 'Flash-once' animation (10:41) I've used all 3 types of animation with kids for different purposes, but by and large the most effective activities I've done are ones that involve students explaining concepts or ideas with animations. | |
Tuesday, September 12, 2006
Articulate: PowerPoint to Flash - Easy!
The folks at Articulate invited me the other day to download their program and try it out. I had been using Macromedia Breeze to create PowerPoint - to - Flash tutorials and presentations, but when I finally quit my job at Honeywell I had to say a sorry goodbye to Breeze.
The download and install are simple, and like Breeze, Articulate shows up as a menu item in PowerPoint.
There are only 3 simple steps to create an Articulated presentation:
1. Create the PowerPoint presentation (add slide content and the narrative in the notes section of each slide, then animations)
2. Record the narration for each slide.
3. Publish the presentation to Flash format for web use like the example shown here where I created a tutorial for Brainy Betty users.
The nice thing about using Articulate is that the supporting materials - a pdf. manual and online tutorials make it very simple to become adept at - but the really cool thing about using the Presenter PRO program is that it allows you to create neat quizzes and surveys within your Articulate presentation that bring a great aspect of interactivity to your presentation as well. It keeps people engaged in what you are saying or telling or teaching and allows them to work back and forth with the content.
You can create Articulate for the web of course with the flash component, but you can also publish to LMS (learning management systems), CDs, and other deployment methods.
Do go check it out and try it. It's a fabulous value for the price and you'll be creating rich content and fantastic, engaging presentations in no time!
The download and install are simple, and like Breeze, Articulate shows up as a menu item in PowerPoint.
There are only 3 simple steps to create an Articulated presentation:
1. Create the PowerPoint presentation (add slide content and the narrative in the notes section of each slide, then animations)
2. Record the narration for each slide.
3. Publish the presentation to Flash format for web use like the example shown here where I created a tutorial for Brainy Betty users.
The nice thing about using Articulate is that the supporting materials - a pdf. manual and online tutorials make it very simple to become adept at - but the really cool thing about using the Presenter PRO program is that it allows you to create neat quizzes and surveys within your Articulate presentation that bring a great aspect of interactivity to your presentation as well. It keeps people engaged in what you are saying or telling or teaching and allows them to work back and forth with the content.
You can create Articulate for the web of course with the flash component, but you can also publish to LMS (learning management systems), CDs, and other deployment methods.
Do go check it out and try it. It's a fabulous value for the price and you'll be creating rich content and fantastic, engaging presentations in no time!
Tuesday, September 05, 2006
Take a look at the new charts in PPT 2007!
Take a look at Brendan Busch's Blog and see the difference between the old PowerPoint charts and the new ones you can create with the new version. It's pretty amazing.
Tuesday, August 29, 2006
Make sure you get this FREE e-learning before it expires from Microsoft!
Go here and learn about all of the programs in Microsoft Office 2007!
Get ahead of the pack on Office 2007
Make sure you bookmark this site and keep ahead of the curve - everybody in your company or organization will thank you later because you'll be the go-to person and know more than everyone else!
Wednesday, August 23, 2006
Wednesday, August 16, 2006
Tuesday, August 15, 2006
FREE PowerPoint 2007 e-course from Microsoft!
Course 4627: What's New in Microsoft® Office PowerPoint® 2007
This online course introduces the new features and functionality in the latest version of Microsoft Office PowerPoint. There have been substantial changes to the user interface in this presentation application, and this course can help you get up-to-speed quickly. This course covers the new features that enable you to create dynamic and engaging presentations using Office PowerPoint, as well as to collaborate with others by sharing your presentation and slide libraries using Microsoft Office SharePoint Server.
This online course introduces the new features and functionality in the latest version of Microsoft Office PowerPoint. There have been substantial changes to the user interface in this presentation application, and this course can help you get up-to-speed quickly. This course covers the new features that enable you to create dynamic and engaging presentations using Office PowerPoint, as well as to collaborate with others by sharing your presentation and slide libraries using Microsoft Office SharePoint Server.
Friday, August 11, 2006
Create Your Wedding Monogram in Microsoft PowerPoint
| Creating your own wedding monogram is easy with PowerPoint. Here's a quick and simple tutorial demonstrating how. For more information, please see http://www.favorideas.com/monogram/ | |
The Gregory Mantell Show -- Kim Dower: Life is a Series of Presentations
| Life is a Series of Presentations. Practically every time you say or do anything, at home or work, you are making a presentation, whether or not you realize it. Kim Dower, media coach for celebrities, gives advice on how to make presentations that get the results you want. Gregory Mantell has been called one of the best interviewers in America. The Gregory Mantell Show is a weekly 1/2-hour cable TV talk show that airs in LA and New York. The program focuses on experts, the entertainment industry, and health & fitness. | |
Tuesday, August 08, 2006
Microsoft PowerPoint 2000 Volume II Training and Help
| Working with Wizards and Masters - Introduction to PowerPoint 2000 - Introduction to Segment 1 - Using the AutoContent Wizard - Selecting and Deleting Multiple Slides - Interactive Exercise #1 Result - Interactive Exercise #1 - Interactive Exercise #1 Result - Modifying the Slide Master - Changing the Bullet Design - Using the Ruler to Change Tabs - Creating a Custom Background - Interactive Exercise #2 Result - Interactive Exercise #2 - Interactive Exercise #2 Result - Modifying the Title Master - Interactive Exercise #3 Result - Interactive Exercise #3 - Interactive Exercise #3 Result - Saving a Presentation as a Template - Opening a New Presentation Based on a Template - Exiting PowerPoint 2000 - Additional Exercise Advanced Drawing Techniques - Introduction to Segment 2 - Creating a Blank Presentation - Displaying Guides and Rulers - Drawing a Square - Drawing a Donut - Grouping Objects - Applying Drawing Attributes to an Object - Applying a Textured Background - Resizing an Object - Drawing an Arc - Duplicating an Object - Drawing a Trapezoid - Rotating an Object - Changing the Fill Color of an Object - Interactive Exercise #4 Result - Interactive Exercise #4 - Interactive Exercise #4 Result - Saving the Presentation - Selecting Multiple Objects - Scaling an Object - Adding Text to an Object - Interactive Exercise #5 Result - I | |
Saturday, July 22, 2006
PowerPoint 2007
Holy cow.
This new version of PowerPoint is simply to DIE FOR.
I'm telling you - once you see what it can do you will no longer visit my site or others to create your own masterpiece presentations.
I was lucky enough to be part of the beta group testing it... and this thing kicks ass.
Simply beautiful and intuitive. I loved it. Go play the demo if you get a minute and tell me what impressed YOU most!
Let me know what you think... send me a comment if you have a minute...
:)
This new version of PowerPoint is simply to DIE FOR.
I'm telling you - once you see what it can do you will no longer visit my site or others to create your own masterpiece presentations.
I was lucky enough to be part of the beta group testing it... and this thing kicks ass.
Simply beautiful and intuitive. I loved it. Go play the demo if you get a minute and tell me what impressed YOU most!
Let me know what you think... send me a comment if you have a minute...
:)
Saturday, February 25, 2006
Keyboard Shortcuts for PowerPoint 2003
You can perform the following tasks while running a presentation in slide show view:
Navigating
Stop or restart an automatic slide show by pressing S or PLUS SIGN.
End a slide show by pressing ESC, CTRL+BREAK, or HYPHEN.
Go to slide number by pressing number+ENTER.
Go to the next hidden slide by pressing H.
Return to the first slide by pressing 1+ENTER (or press both mouse buttons for 2 seconds).
Pausing
Display a black screen, or return to the slide show from a black screen by pressing B or PERIOD.
Display a white screen, or return to the slide show from a white screen by pressing W or COMMA.
Rehearsing
Set new timings while rehearsing by pressing T.
Use original timings while rehearsing by pressing O.
Use mouse-click to advance while rehearsing by pressing M.
Annotating
Erase on-screen annotations by pressing E.
Show or hide ink markup by pressing CTRL+M.
Working with the pointer
Show or hide the arrow pointer and Slide show toolbar by pressing A or =.
Hide the pointer and Slide show toolbar immediately by pressing CTRL+H.
Hide the pointer and Slide show toolbar in 15 seconds by pressing CTRL+U.
Redisplay hidden pointer and/or change the pointer to a pen by pressing CTRL+P.
Redisplay hidden pointer and/or change the pointer to an arrow by pressing CTRL+A.
Working with animations
Perform the next animation or advance to the next slide by pressing N, ENTER, PAGE DOWN, RIGHT ARROW, DOWN ARROW, or the SPACEBAR (or click the mouse).
Perform the previous animation or return to the previous slide by pressing P, PAGE UP, LEFT ARROW, UP ARROW, or BACKSPACE.
Working with hyperlinks
Go to the first or next hyperlink on a slide by pressing TAB.
Go to the last or previous hyperlink on a slide by pressing SHIFT+TAB.
Perform the "mouse click" behavior of the selected hyperlink by pressing ENTER while a hyperlink is selected.
Perform the "mouse over" behavior of the selected hyperlink by pressing SHIFT+ENTER while a hyperlink is selected.
Displaying additional tools
View the Windows task bar by pressing CTRL+T.
Display the All Slides dialog box by pressing CTRL+S.
Display the shortcut menu by pressing SHIFT+F10 (or right-click).
See a list of keyboard shortcuts by pressing F1.
Navigating
Stop or restart an automatic slide show by pressing S or PLUS SIGN.
End a slide show by pressing ESC, CTRL+BREAK, or HYPHEN.
Go to slide number by pressing number+ENTER.
Go to the next hidden slide by pressing H.
Return to the first slide by pressing 1+ENTER (or press both mouse buttons for 2 seconds).
Pausing
Display a black screen, or return to the slide show from a black screen by pressing B or PERIOD.
Display a white screen, or return to the slide show from a white screen by pressing W or COMMA.
Rehearsing
Set new timings while rehearsing by pressing T.
Use original timings while rehearsing by pressing O.
Use mouse-click to advance while rehearsing by pressing M.
Annotating
Erase on-screen annotations by pressing E.
Show or hide ink markup by pressing CTRL+M.
Working with the pointer
Show or hide the arrow pointer and Slide show toolbar by pressing A or =.
Hide the pointer and Slide show toolbar immediately by pressing CTRL+H.
Hide the pointer and Slide show toolbar in 15 seconds by pressing CTRL+U.
Redisplay hidden pointer and/or change the pointer to a pen by pressing CTRL+P.
Redisplay hidden pointer and/or change the pointer to an arrow by pressing CTRL+A.
Working with animations
Perform the next animation or advance to the next slide by pressing N, ENTER, PAGE DOWN, RIGHT ARROW, DOWN ARROW, or the SPACEBAR (or click the mouse).
Perform the previous animation or return to the previous slide by pressing P, PAGE UP, LEFT ARROW, UP ARROW, or BACKSPACE.
Working with hyperlinks
Go to the first or next hyperlink on a slide by pressing TAB.
Go to the last or previous hyperlink on a slide by pressing SHIFT+TAB.
Perform the "mouse click" behavior of the selected hyperlink by pressing ENTER while a hyperlink is selected.
Perform the "mouse over" behavior of the selected hyperlink by pressing SHIFT+ENTER while a hyperlink is selected.
Displaying additional tools
View the Windows task bar by pressing CTRL+T.
Display the All Slides dialog box by pressing CTRL+S.
Display the shortcut menu by pressing SHIFT+F10 (or right-click).
See a list of keyboard shortcuts by pressing F1.
Sunday, February 05, 2006
Microsoft Office Training: The small print: headers and footers
Microsoft Office Training: The small print: headers and footers
Watch this course to learn all about headers and footers, page numbers for slides and handouts and how to format everything for different purposes.
Watch this course to learn all about headers and footers, page numbers for slides and handouts and how to format everything for different purposes.
Subscribe to:
Posts (Atom)