On the File menu, click Page Setup.
In the Page Setup dialog box, in the Number slides from box, change the number from 1 to 0, and then click OK.
Your second slide will now be numbered 1. (Doing this could be a good idea if you've chosen not to show numbers on the title slide.) You might want to change the starting number back to 1 when you print handouts, notes, or outlines, though.
Note: There are other options here that might interest you, such as those under Slides sized for. If you're printing your slides, these choices come in handy.
Subscribe to this feed by adding it to your newsreader and you can always learn something new each week about cool tips, tricks and useful ways to use Microsoft PowerPoint. Brought to you by one of the top sites on the net for PowerPoint - Brainy Betty, Inc.
Monday, September 26, 2005
Wednesday, September 21, 2005
Betcha didn't know about whiteboards and blackboards in PowerPoint
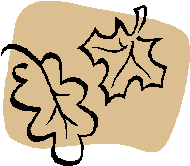
How cool is this?
Ok, say you have a very neato presentation you are about to give to a live group somewhere and you have the file in Slide Show mode. Now click "W" on your keyboard for a white screen or "B" on your keyboard for a black screen. Right click with your mouse and choose Pointer Options and pick a pen. Right click again and choose the pen color. Go draw, write, doodle. Do your thing!
Lots of fun!
Monday, September 05, 2005
Creating Play Buttons for PowerPoint Presentations
Create the buttons
To use action buttons:
On the Slide Show menu, point to Action Buttons, and select a button. Point to the slide and click; the button is added.
In the Action Settings dialog box that opens, click None and click OK.
Apply movie actions
To apply Play, Pause, or Stop effects to a movie:
Open the Custom Animation task pane, and select the movie on the slide.
In the task pane, click Add Effect, point to Movie Actions, and select the effect you want.
Trigger the buttons To make a button the trigger for an effect:
Select the effect you want to be triggered by a button; display its menu and click Timing.
Under Triggers, click Start effect on click of, and select the action button that you want to be the trigger for the effect.
To use action buttons:
On the Slide Show menu, point to Action Buttons, and select a button. Point to the slide and click; the button is added.
In the Action Settings dialog box that opens, click None and click OK.
Apply movie actions
To apply Play, Pause, or Stop effects to a movie:
Open the Custom Animation task pane, and select the movie on the slide.
In the task pane, click Add Effect, point to Movie Actions, and select the effect you want.
Trigger the buttons To make a button the trigger for an effect:
Select the effect you want to be triggered by a button; display its menu and click Timing.
Under Triggers, click Start effect on click of, and select the action button that you want to be the trigger for the effect.
Subscribe to:
Comments (Atom)